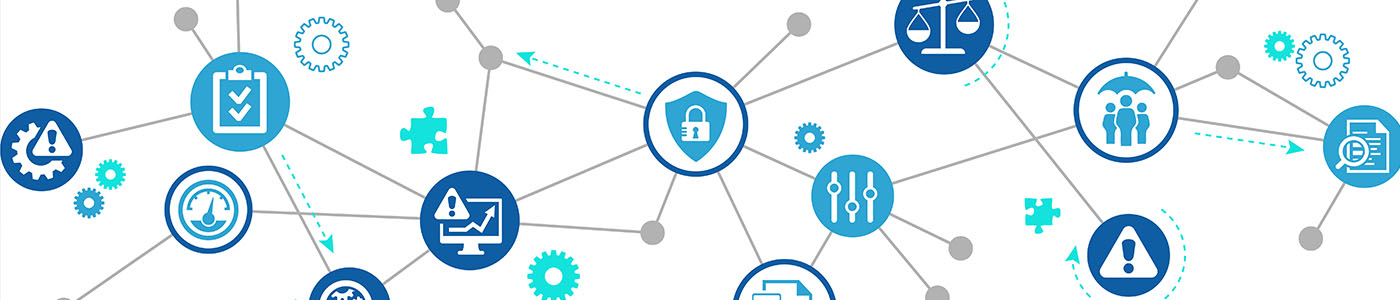10 Simple Tips for Improved PC Performance
Nothing is more frustrating than working on a sluggish PC. If you work with a lot of data or use software that requires quick processing, it can be challenging. It’s not only inefficient, but everything slows down. Yes, even you! A slow computer wastes time that could be spent doing other tasks; however, no matter how new or advanced your PC is, it will begin to experience slow processing speed at some point. To overcome the computer’s slow performance quickly, here are a couple of tips to keep your PC’s performance optimized for today’s modern workplace technology standards.
Update Your PC Frequently
Updates are necessary to install software patches, update drivers, or a myriad of other reasons. Technology companies are constantly working to make computers and software faster, more reliable, and safe. The only way software providers and computer manufacturers can provide new features, and software patches to customers are through updates.
So, to keep your PC working at an optimum speed, update it regularly. With each update, either an existing problem with the PC is fixed, or an improved feature is introduced which enhances its operations. Large companies will sometimes manage updates to company computers from a central location. However, for small- and medium-sized businesses, employees may need to take responsibility to keep their computers updated. The process to update a PC running Windows OS is simple. Go to the search bar on the desktop and type “updates.” From there, you’ll see the “Check for Updates” option.
Uninstall Programs You No Longer Use
If you have been using your PC for a long time, you’ll be surprised to see the number of programs on the hard drive that you no longer use. Removing unused software from your computer has advantages, including:
- Additional free hard drive space
- Increased computer speed
- Improved security
Both Windows 10 and the new Windows 11 OS list unused files and apps that can be removed.
Manage Startup Programs
The startup process can cause your PC to run slowly, but this is often overlooked. Automating startup by configuring apps and software to start when the computer boots up is convenient and helps save time. However, when too many try to start at once, it can slow down your computer, taking it a long time to boot up. To reduce startup delays, simply change your startup programs. To manage the startup programs, open Settings > Apps > Startup. Review the programs on the startup list and turn off the ones you don’t want or need.
Scan Your PC for Viruses
Before Windows 10 and Windows 11, PC users needed to manually perform scans on computers to detect viruses or malicious software. Starting with Windows 10, today’s modern workplace technology provides built-in Windows Security that runs in the background and continuously scans for malware, viruses, and security threats. Therefore, with Windows 10 OS and higher, users no longer need to initiate security scans on their computers. According to Microsoft, updates to Windows Security happen automatically, so your computer is always protected with the latest version.
Perform Regular Disk Cleanups
Disk cleanup is the technical term for junk removal. Disk cleanup removes unnecessary files sitting on a PC’s hard drive. Freeing up space on the hard drive helps improve a computer’s system performance. Microsoft has made this task simple as well for Windows OS users. Once you start the disk cleanup tool on your computer, it searches up the unnecessary programs, internet cache, and temporary files. You will have the option to save them or delete them permanently. The benefits of running a disk cleanup are that you maximize your hard drive memory, your computer is more reliable, and folder organization is improved, saving you time searching for files.
Check your Power Settings
Your computer has an energy-saving option, and if this is turned on, it slows down the computer’s performance to save energy. You can determine what’s most important to you—best battery life or best performance. Adjusting the power setting to High performance or Balanced will provide an immediate performance improvement.
Keep Your PC Cool and Dust-Free
It may sound like an old-fashioned tip but keeping your PC in a tidy and cool place has a significant impact on its health and performance. Computers generate a lot of heat when running, and that heat needs to be managed to maintain optimum performance. If your computer is already in a hot place, it can overheat when it’s used. Always keep your PC at a moderate temperature and prevent dust from accumulating. Doing so not only speeds up its performance by also enhancing the operations and longevity of your PC.
Clear Your Browser and Cookies
It’s easy for your internet history to get crowded if you never clear it out. Keeping it full will cause performance issues. Your computer may lock up or run slowly when you’re searching the internet. Clearing your internet history and cookies improves your browsing experience by speeding things up, which in turn makes your computer work better. If you notice a lag in your PC’s performance, it’s probably due to the uncleared cookies and caches that need clearing.
Use a USB flash drive
Computers running Windows OS have a built-in program called ReadyBoost. Microsoft introduced it in 2007 but hasn’t been effective in improving performance until Windows 10. With ReadyBoost, you can use a USB flash drive to enhance the computer’s performance without adding more RAM. Microsoft recommends using a USB flash drive with at least 500 MB and a high transfer rate. You may not see much improvement because ReadyBoost doesn’t speed up RAM or processing speed. Instead, it enhances the access rate for hard drives when performing minor random reads.
Manage Visual Effects
Updates to your PC can introduce visual effects which may look appealing but can impact a computer’s performance. Visual effects use many system resources slowing down your PC. Adjusting the visual effects in today’s modern workplace technology lets you decide what’s more important—how things look on the screen or better performance. To change the visual effects settings, type “performance” in the search bar and edit the Visual Effects tab.
As computers age, their performance can slow down, and it can impact a user’s productivity. With today’s modern workplace technology, we’ve become used to functioning at fast speeds, and when something takes 15 seconds to process, it can seem like forever. To avoid performance issues with your computer, you can make small changes that can help keep your computer optimized for maximum performance.
Visual Edge specializes in managed IT services and security, cloud computing, and print/copy solutions for businesses across the U.S., including remote offices. The company has more than 30 years of technology service with a national network of expert engineers. Request your no-obligation assessment today and get a free dark web analysis.